Outlook for Mac
Outlook for Mac
One of the aspects that I thought would be good about working from home on the lockdown has come from being able to use my Mac. I’ve been able to use my Mac to do all things that I’d have to do on my Windows machine at work and it’s really given me a chance to see how the Mac would be able to perform my day to day job.
In general, it’s been good. The University runs Office 365, so I’m able to use the Microsoft apps on the Mac to happily access everything that I would normally be working on. Microsoft Teams is now replacing our shared server, so I have access to all the files I need to either on my Mac or my iPad and I can edit these - occasionally even within the Teams app itself.
One of the items I was looking forward to was using Spark. This is my iPad email app of choice and I have it setup with my work and personal emails on. I’d got it syncing with my phone and I use Spark for the Mac to access my personal emails.
However, the more I go through the quarantine, the more Spark is beginning to highlight issues. I thought I’d detail a few of the issues here, because as it turns out, Outlook for the Mac isn’t to bad - with a few tweaks.
Spark Conversation View
By default, Spark has conversation view and you can’t turn this off. It’s the default and everything follows it.
It hasn’t really proven to be an issue previously - it was a bit of a change for me, as I don’t tend to have this enabled, but it’s really come to head when I’ve been using it daily. The issue appears to be with forwarded emails, where I’ve been copied in or the message has been forwarded to me - I’ll get the email from the person that sent me the email, but the contents of the forwarded email is hidden until I click the unhide feature to see it all.
It’s a minor point but at the minute I’m getting copied in to a lot of emails like this and it’s additional effort when compared to just reading the email.
Outlook has conversation view, but I tend to have this turned off. However, even with conversation on, I can scroll down and view the whole email that I’ve been sent without further interaction.
Archiving with Spark and Outlook
Part of the attraction for using Spark was being able to quickly archive read and actioned emails. It allows me to follow the principles of the Productivity Ninja and quickly triage emails - archiving those that I don’t need to do, or quickly adding them in to Omnifocus for when I need to complete an action on them.
Doing this is easy, with a keyboard shortcut, swipe or button to do. It was one of the main reasons I preferred it using Outlook on Windows.
Well, it seems what whatever reason, Microsoft have a keyboard shortcut to do this on the Mac version of Outlook, but not the Windows version!

Now Ctrl + E on the Windows version of Outlook will search for an item, but I can’t see why Microsoft couldn’t have installed a different keyboard shortcut combination for this.

This can be seen on the Microsoft help page for keyboard shortcuts for Outlook.
In addition to the archive function that’s in the Mac version, I can also change the keyboard shortcuts within the main Mac menu - a function that makes life easier for all apps!
This seems to be a huge oversight by Microsoft on Windows, but it means that one of the features of Spark on the Mac has been mitigated by Outlook.
For example, mark message as read - it’s Ctrl + Enter on Windows. I tend to have my email setup so that it’s only marked as read once I tell the software that I’ve read it. On the Mac, this is a different keyboard shortcut - however, with a quick visit to the System Preferences > Keyboard section, I have changed this to match my muscle memory!
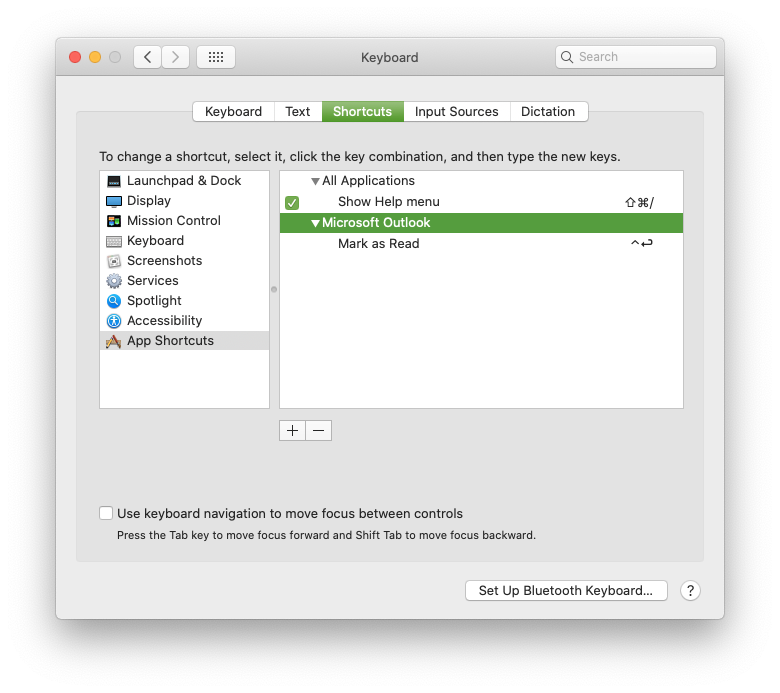
And then in Outlook, this changes the keyboard shortcut.
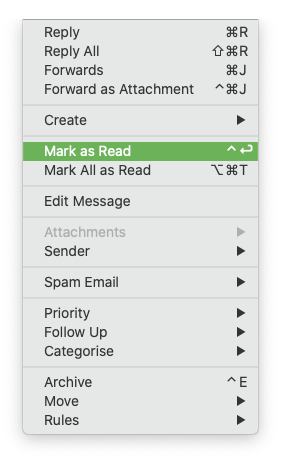
With that done, it makes day to day life in Outlook much easier.
Meetings etc
Outlook for Windows is a do it all solution - calendar, contacts and mail. The Mac version does most of this. However, the biggest perk is how it handles calendar requests.
Spark will accept a meeting request and then keep the email sat in the inbox. Outlook will accept and delete the email.
Again, minor, but it all adds up.
I also disabled the calendar access on Spark as I wasn’t impressed with it. On the Mac, the standard calendar app suits me just fine. I could use the Outlook calendar, but again, as the main Calendar app has all my details on it with my wife, then it’s not a big deal.
Storage Space
Outlook for Mac isn’t perfect - things that are slightly annoying are the fact that you can’t set maximum storage capacities on the hard drive, like you can on Windows.
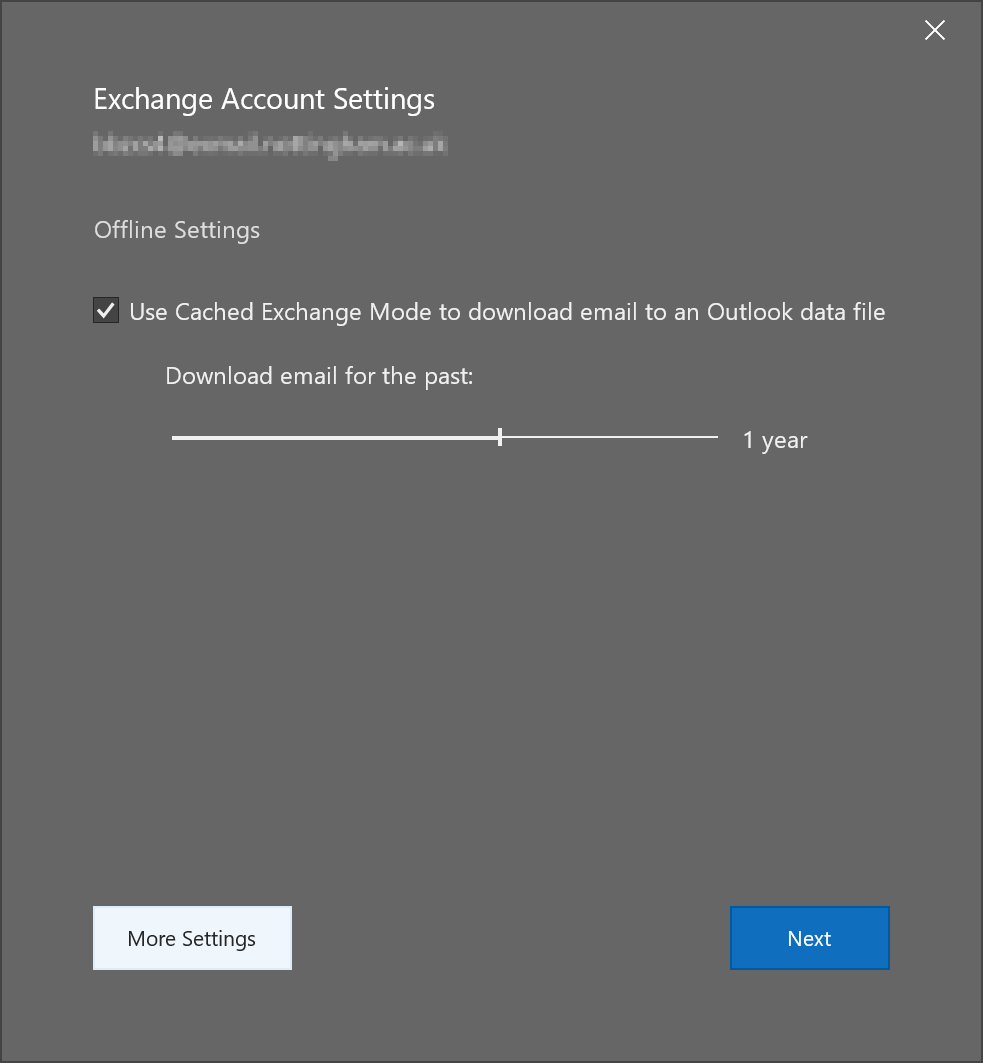
On the Mac, this can be pretty drastic - my Mac mini only has the 256GB hard drive and I can’t move this folder off on to an external hard drive and store it there, accessing via symlinks, due to Apple’s sandboxing and permissions. At the minute, it’s not too bad - about 4.5GB for my work account and a cadet email account. However, as time goes on, this could prove to be problematic.
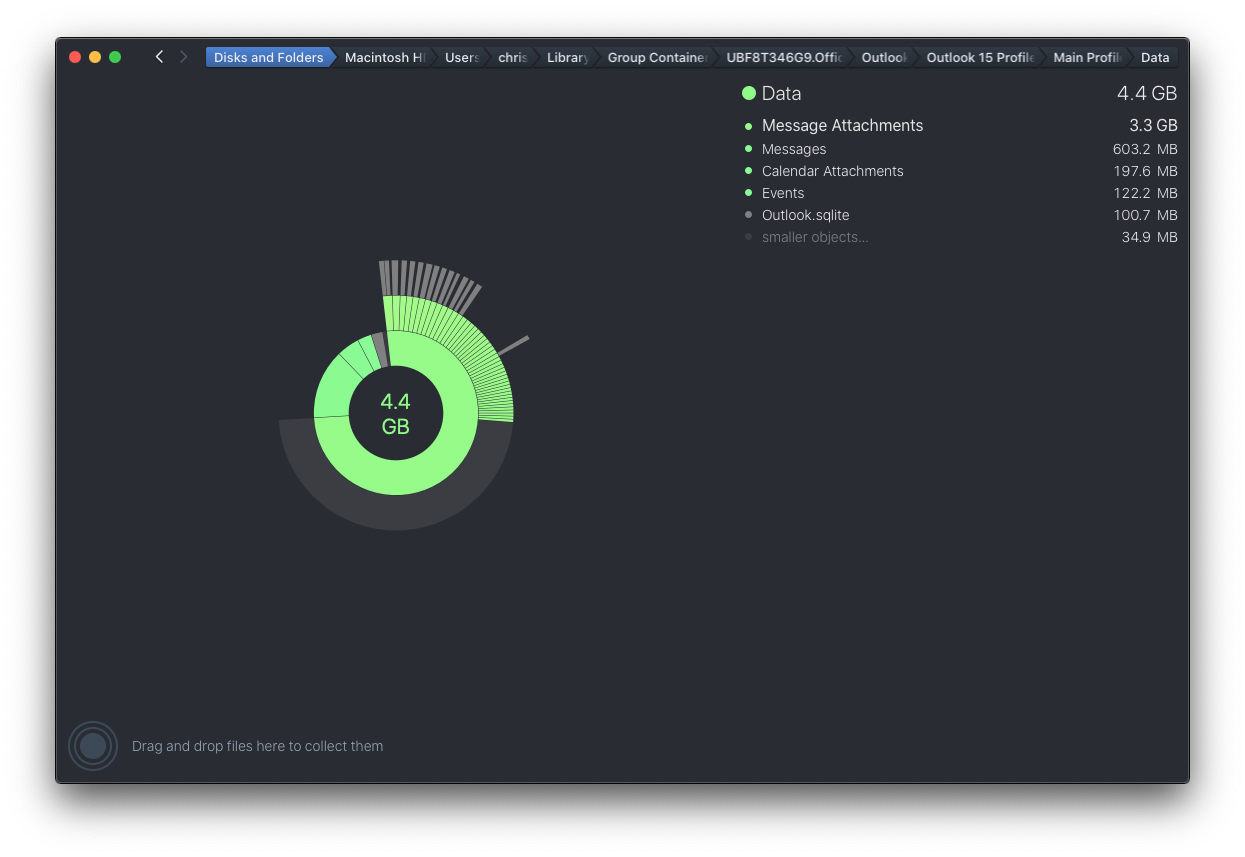
Conclusions
Overall, I think because I operate in a mainly Outlook based environment, with all internal emails being written on and using Outlook, it makes sense that Outlook for the Mac works nicely with what I’m doing day in, day out with my colleagues.
Yes, Spark on the iPad is still the best option for triaging emails I think, but as the number of emails I have to deal with has dropped slightly during the lockdown, I’ve found that I don’t need to do as much triaging and have the time to respond to the emails as and when they come in.
For now, Outlook has taken the place of Spark for my work emails, at least on the Mac.